Ever noticed your iPhone’s screen looking a bit… washed out? Colors might seem muted, and your once-vibrant photos appear dull. Don’t worry, you’re not alone. This is a common problem that can be easily resolved. This article will guide you through the various settings and troubleshooting steps to bring those colors back to life, turning your iPhone into a vibrant display of brilliance once again.
Image: www.businessinsider.com
The iPhone’s display is a marvel of modern technology, capable of showcasing stunning visuals and rich colors. However, sometimes these colors can become muted or even disappear entirely due to various factors like improper settings, software glitches, or even simply getting used to the screen’s appearance. This article acts as your compass, guiding you through the journey of restoring your iPhone’s color vibrancy.
Troubleshooting: The First Steps
Before diving into the depths of settings, let’s tackle the most common culprits first. It’s crucial to examine the basics and ensure your iPhone’s colors are not dimmed due to a simple oversight.
1. Check Brightness Settings:
Your iPhone’s brightness setting plays a significant role in how colors appear. If the screen is too dim, colors will naturally appear muted. To adjust brightness:
- Open the Control Center by swiping down from the top right corner of the screen (or up from the bottom on older models).
- Adjust the brightness slider to your desired level.
2. Review Color Filters:
The iPhone has a built-in feature called “Color Filters” that can assist visually impaired users. However, if accidentally enabled, it can drastically alter the color appearance of your screen.
- Go to Settings > Accessibility > Display & Text Size.
- Ensure “Color Filters” is turned off.
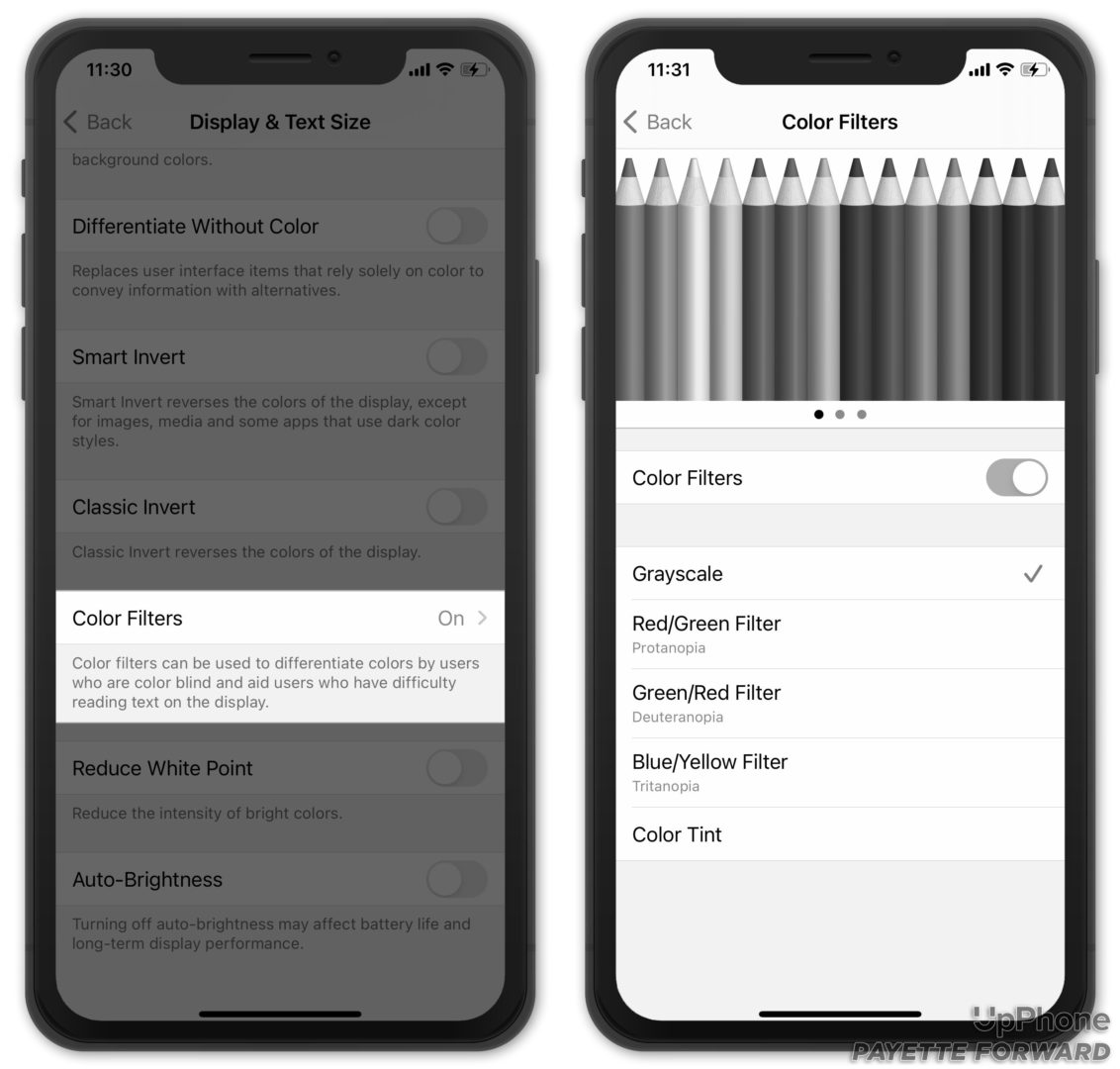
Image: www.payetteforward.com
3. Verify Night Shift:
Night Shift is another helpful feature that adjusts the screen’s color temperature to reduce blue light in the evening. Although beneficial for sleep, it can also reduce color vibrancy.
- Go to Settings > Display & Brightness and check for the Night Shift option.
- If Night Shift is enabled, check if it’s currently active. You can schedule it or turn it off manually.
4. Restart Your iPhone:
Sometimes, a simple restart can resolve minor software glitches and restore the correct color settings. Simply press and hold the side button and either of the volume buttons until the power slider appears. Slide to power off and wait a few seconds before powering back on.
Advanced Settings for Color Customization
Once you’ve addressed the basic troubleshooting steps, it’s time to delve into the iPhone’s advanced settings. This is where you can fine-tune the color profile of your display to your liking.
1. Display Zoom:
While not directly related to color, the “Display Zoom” setting can influence how the overall screen appears. If you’ve enabled “Zoom” to enlarge the interface, it could affect the colors depending on how the scaling is performed.
- Go to Settings > Display & Brightness > Display Zoom.
- If you’ve zoomed the display, try turning off “Zoom” or adjusting the level to see if it affects the screen’s color appearance.
2. True Tone:
True Tone is a nifty feature that automatically adjusts the white balance of your display based on the ambient light. While aiming to create a more natural viewing experience, it can sometimes have unintended consequences on colors.
- Go to Settings > Display & Brightness.
- Disable “True Tone” to see if it impacts the color profile. If you notice an improvement, consider leaving it off or carefully adjusting the settings to find the right balance for your preferences.
3. Reduce White Point:
This less-known setting can subtly adjust the color temperature of your screen. By reducing the white point, you can make whites appear warmer and potentially enhance the vibrancy of other colors.
- Go to Settings > Accessibility > Display & Text Size.
- Scroll down to “Reduce White Point” and adjust the slider to your liking. Start with a small adjustment and gradually increase it if desired.
Troubleshooting Specific Color Issues
Even after exploring advanced settings, you might still encounter specific color issues. Here’s how to tackle them:
1. Grayscale or Black and White Display:
If your iPhone’s display is showing only grayscale or black and white, there’s likely a software glitch or a problem with the display itself.
- Troubleshoot: Try restarting your iPhone (mentioned earlier). If that doesn’t fix it, ensure the “Color Filters” setting is off (refer back to “Check Color Filters”). If the issue persists, contact Apple Support or visit an Apple Store for professional assistance.
2. Color Inversions:
Color inversion refers to a visual effect where colors are reversed, turning whites into blacks and vice versa. This is usually unintended.
- Troubleshoot: Check the “Color Filters” setting, ensuring it’s off. Additionally, look for “Color Inversion” in Accessibility settings. If you find this option enabled, disable it to restore normal colors.
3. Color Fading:
If you notice a gradual fading of colors, it could indicate an issue with the screen’s backlight or the display itself.
- Troubleshooting: Examine the brightness settings, ensuring the screen isn’t too dim. Check if the “Night Shift” setting is enabled and, if so, disable it. If the fading continues, consider seeking professional assistance from Apple Support or an Apple Store.
Beyond Settings: External Factors
Sometimes, the culprit for color issues might lie outside your phone’s settings. Consider these external factors:
1. Environmental Light:
The lighting conditions surrounding your iPhone can significantly impact how colors appear on its display. Strong sunlight or overly dim light can make colors seem washed out or distorted.
- Solution: Adjust your phone’s brightness accordingly. If possible, move to a well-lit environment to assess the colors accurately.
2. Third-Party Apps:
Some third-party apps might have their own settings that affect the colors of your iPhone’s display.
- Solution: If you suspect a specific app is interfering with colors, try closing or uninstalling the app temporarily. If colors improve, you can investigate further or contact the app developer for more information.
3. Protective Case or Screen Protector:
A thick protective case or screen protector can sometimes interfere with the way light interacts with the iPhone’s display, resulting in color issues.
- Solution: Try removing the case or screen protector temporarily to assess if it’s the cause of the problem. If necessary, consider switching to a different case or screen protector known for minimal color distortion.
How To Turn Color Back On Iphone
Final Thoughts – Reviving Your iPhone’s Vibrant Colors
With this comprehensive guide, you’ve equipped yourself with the tools and knowledge to restore your iPhone’s color vibrancy. By tackling common troubleshooting steps, exploring advanced settings, and considering external factors, you can ensure your iPhone’s display shines with the full spectrum of colors it’s capable of. Remember, if you’re facing persistent color issues, don’t hesitate to seek professional help from Apple Support or an Apple Store. Keep exploring the world of settings and optimize your iPhone’s display for the best viewing experience!



/GettyImages-173599369-58ad68f83df78c345b829dfc.jpg?w=740&resize=740,414&ssl=1)


