We’ve all been there. You’re working on a document, and the default white background starts to feel bland and monotonous. Maybe you’re creating a presentation and want a vibrant color to capture your audience’s attention. Whatever the reason, you’re ready for a change. But how do you go about turning that blank page into a colorful canvas? The answer is simple: changing the page color in Microsoft Word.
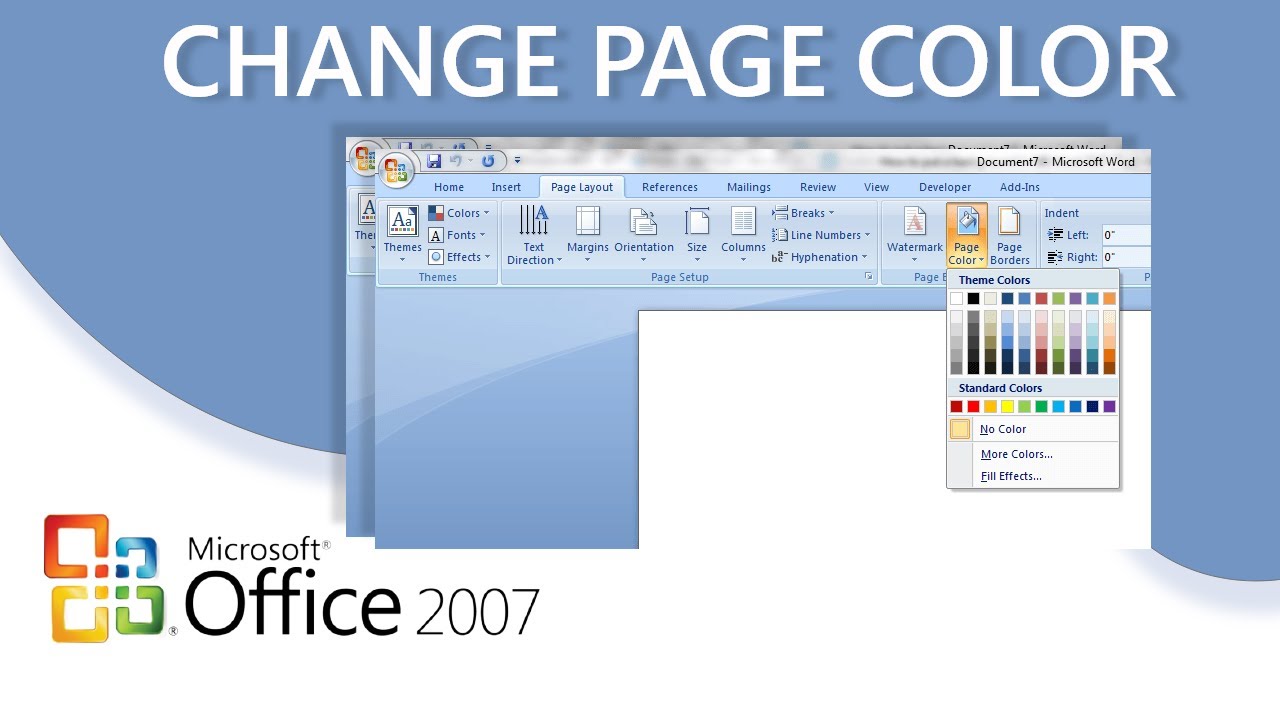
Image: www.stockicons.info
This seemingly small change can have a dramatic impact on the look and feel of your documents. A subtle shade can add a touch of elegance, while a bolder hue can make your text pop. In this guide, we’ll explore the various methods to change your page color in Word, ensuring your documents not only convey your message but also visually engage your readers.
Understanding Page Color and its Impact
The page color, also known as the background color, serves as the foundation for your document. It sets the overall tone and visual impact. While it may seem like a minor detail, the page color can profoundly influence how your content is perceived. Imagine reading a research paper on a bright pink background – it’s likely to be distracting and make the text harder to read. In contrast, a tranquil blue background might be ideal for a calming or serene document.
Choosing the right page color isn’t just about aesthetics. It’s also about accessibility. For individuals with visual impairments, certain color combinations might be difficult to read. Therefore, considering the accessibility implications of your color choices is crucial.
Methods to Change the Page Color in Word
Word provides several avenues to modify the page color. Here are the most straightforward methods:
1. Using the Page Color Button
The fastest and easiest way to change the page color is using the “Page Color” button. This button is located within the “Page Background” group in the “Design” tab. Clicking this button opens a palette of pre-defined colors. You can choose a standard color or explore more options by clicking “More Colors…”

Image: garmentground.blogspot.com
Steps:
- Open your Word document.
- Go to the “Design” tab.
- Locate the “Page Background” group.
- Click the “Page Color” button.
- Select your desired color from the palette.
2. Filling the Page with a Color
This method is slightly more involved but allows greater flexibility in choosing your color. Word’s “Fill Effects” feature offers various options for customizing your page color.
Steps:
- Select the entire page by clicking in the top left corner of the document.
- Right-click on the selected area and choose “Fill Effects” from the menu.
- In the “Fill Effects” window, select the “Fill” tab.
- Choose your desired color using the color palette, a custom color code, or a gradient effect.
- Click “OK” to apply the changes.
3. Using a Predefined Theme
Word comes packed with various color palettes and layouts known as themes. These themes provide a cohesive design for your document, including the page color, font style, and other formatting elements.
Steps:
- Open your Word document.
- Navigate to the “Design” tab.
- Browse the “Themes” group.
- Click on the theme you prefer. This will apply the theme’s page color, font styles, and other design elements to your document.
4. Adding a Watermark
A watermark is a translucent image or text overlayed on your page. You can use watermarks to add subtle patterns, company logos, or even a simple color background to your document.
Steps:
- Go to the “Design” tab.
- Select “Watermark” from the “Page Background” group.
- Choose “Custom Watermark” from the drop-down menu.
- In the “Watermark Options” dialog box, select “Picture watermark” or “Text watermark” based on your preference.
- If selecting “Text watermark,” enter your desired text. Select your color and font style.
- Click “Apply” to add the watermark to your document.
Best Practices for Choosing Page Color
While you have endless color possibilities at your fingertips, it’s essential to choose wisely. Here are some tips to make sure your page color enhances your document, rather than detracts from it:
- Consider Your Audience: Think about who will be reading your document. If it’s a formal report for a business, a professional color like blue or gray might be appropriate. For a children’s storybook, vibrant colors could be more fitting.
- Choose Readable Text: Ensure your chosen page color provides sufficient contrast with the text, making it easy to read. Avoid combinations that make the text difficult to distinguish against the background.
- Experiment with Different Color Palettes: Word offers several pre-defined color palettes, and you can even create your own. Experiment with different themes and styles to see what best complements your content.
- Keep it Simple: Don’t overdo it with too many colors. A single, well-chosen page color can be highly effective. If you want to add accents, consider highlights or color-coding specific sections.
- Use Color Psychology: Colors evoke different emotions. Blue is calming, red is stimulating, green is associated with nature, and so on. Consider the psychology of colors when selecting a page color to influence your readers’ perception of your document.
FAQs on Page Color in Word
Q: Can I change the page color for only certain sections of my document?
A: Yes, you can. You can apply different page colors to different sections using section breaks. Insert a section break before and after the section you want to modify. Then, follow the steps outlined above to change the page color for that specific section.
Q: Can I add patterns or textures to the page background?
A: Yes, Word’s “Fill Effects” feature includes a “Texture” tab that allows you to select various patterns and textures to add to your background.
Q: How can I ensure my document is accessible to those with visual impairments?
A: Choose high-contrast color combinations for your text and background. You can use the “Accessibility Checker” in Word to identify potential issues and improve the readability of your document for all users.
Q: Can I save my custom page color settings as a template?
A: Yes, you can. After setting your desired page color, save the document as a template. You can then use this template for future documents, ensuring consistency in your color scheme.
How To Change The Page Color In Word
Conclusion
Changing the page color in Word can be a simple yet effective way to enhance the visual appeal of your documents. Experiment with different color combinations, keep readability in mind, and use your creativity to make your documents stand out. Are you ready to give your documents a fresh new look? Feel free to share your experiences with page color customization in Word. Let us know if you have any other questions or if you’re eager to explore additional formatting techniques.



/GettyImages-173599369-58ad68f83df78c345b829dfc.jpg?w=740&resize=740,414&ssl=1)


