Have you ever found yourself staring at a spreadsheet, overwhelmed by rows upon rows of data, all in the same dull, default black and white? It’s easy to get lost in a sea of numbers and text. Thankfully, Excel empowers you to break free from the monotony and add a splash of color to your spreadsheets. Changing the line color of your data can instantly add clarity, highlight key information, and make your work stand out.
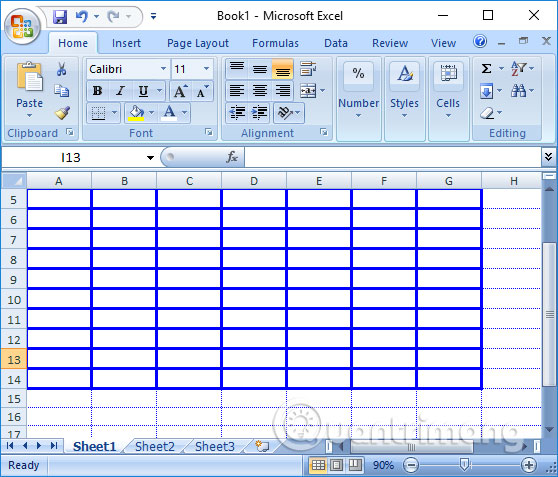
Image: tipsmake.com
In this article, we’ll dive deep into the world of Excel line colors, uncovering a variety of techniques to help you transform your spreadsheets from bland to brilliant. We’ll cover everything from the basics of changing line color to more advanced methods for customizing your lines. Whether you’re a seasoned Excel pro or just starting out, this guide has something for everyone.
Changing Line Colors: A Quick Overview
Changing line colors in Excel is a straightforward process, but it’s important to understand the various methods available to you. You can directly manipulate individual lines, apply custom colors to entire charts, or use conditional formatting to create dynamic line colors based on specific data values.
The most direct way is to select the specific cell(s) containing the line you want to change and then use the “Format Cells” dialog box. This advanced method gives you absolute control over line color, thickness, and style. You can also use the “Format Painter” feature to quickly copy line formatting from one cell to another.
Methods for Changing Line Color: A Detailed Exploration
Here’s a breakdown of the most common techniques for changing line color in Excel:
1. Using the “Format Cells” Dialog Box
- Select the cell(s) containing the line you want to change.
- Right-click the selected cell and choose “Format Cells” from the context menu.
- In the “Format Cells” dialog box, navigate to the “Border” tab.
- Select the specific line style and thickness from the “Style” and “Width” menus.
- Click the “Color” box and choose your desired line color from the palette or enter a custom hex code.
- Click “OK” to apply the changes.
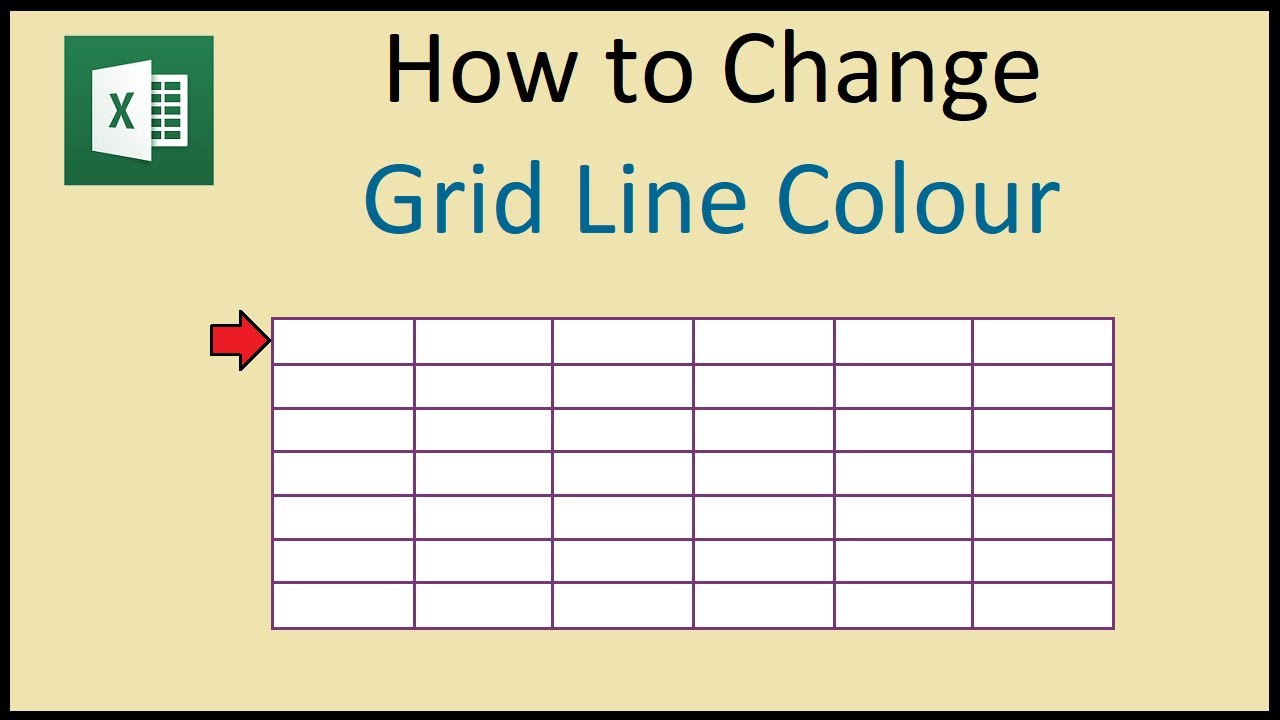
Image: www.youtube.com
2. Employing the “Format Painter” Tool
- Select the cell containing the line with the desired formatting.
- Click the “Format Painter” icon, located on the “Home” tab in the “Clipboard” group.
- Click the cell(s) where you want to apply the formatting.
- To stop the “Format Painter,” click it again or press the “Esc” key.
3. Modifying Line Colors in Charts
- Click anywhere on the chart to activate it.
- Right-click on the desired line in your chart to bring up the context menu.
- Select “Format Data Series” from the menu.
- In the newly opened pane, locate the “Fill & Line” section.
- Under “Line,” select the “Solid line” option and click the color box to choose your desired line color.
- Click “Close” to apply the changes.
4. Utilizing Conditional Formatting
- Select the cell(s) you want to apply conditional formatting to.
- On the “Home” tab, navigate to the “Styles” group and click “Conditional Formatting.”
- Choose the appropriate conditional formatting rule from the list.
- In the rule dialog box, select the “Format” option.
- Go to the “Border” tab and select your desired line color and style.
- Click “OK” to apply the changes.
Advanced Line Color Modification
Beyond the basic methods, Excel offers several advanced techniques for manipulating line colors. These capabilities enable you to create truly customized spreadsheets:
1. Adding Transparency
Transparency allows you to overlay lines without them obscuring underlying data. To add transparency to a line, access the “Format Cells” dialog box or the “Format Data Series” pane (for charts). In the “Border” tab or the “Line” section, adjust the “Transparency” slider to create the desired level of transparency.
2. Creating Gradient Lines
Imagine a line that gradually transitions between two colors, creating a smooth visual effect. While Excel doesn’t offer built-in gradient line support, you can achieve this by cleverly using shapes and conditional formatting. Create a shape, fill it with a gradient, and then position it behind your data. Use conditional formatting to apply line color based on the gradient shade.
3. Using Custom Hex Codes
For even greater control over your line colors, use custom hex codes. These codes represent precise color values, allowing you to choose any color imaginable. In the “Format Cells” dialog box or the “Format Data Series” pane, enter the hexadecimal color code in the “Color” box.
Expert Tips for Changing Line Colors
Years of experience have taught me some valuable tips for effectively using line colors in Excel:
- Choose colors wisely. Use a limited color palette for consistency. Avoid using too many colors, as it can overwhelm the reader.
- Emphasize important data. Use bold, contrasting colors to highlight key information.
- Consider accessibility. Ensure color combinations are easily discernible for users with visual impairments. Use high-contrast colors and avoid using colors that are difficult to differentiate, such as red and green.
- Less is more. Don’t go overboard with color. Too much color can distract from your data rather than enhance it.
FAQs
Here are some frequently asked questions about changing line colors in Excel:
Q: Can I change the line color of multiple cells simultaneously?
A: Yes! Simply select the cells you want to change, then use any of the methods described above (Format Cells, Format Painter, etc.). Your changes will be applied to all selected cells.
Q: Is there a keyboard shortcut to change line color?
A: Unfortunately, there is no dedicated keyboard shortcut for changing line color. Use the mouse or the “Format Painter” tool for a quicker workflow.
Q: Are there any limitations regarding line colors?
A: The exact range of available colors may vary depending on your Excel version and operating system. However, the standard color palette offers a wide selection of options.
How To Change Line Color In Excel
Conclusion
By mastering the art of line color modifications, you can transform your Excel spreadsheets from plain to polished. Remember to use colors thoughtfully, highlighting important information while maintaining clarity and readability. Ultimately, your goal is to create clear, engaging spreadsheets that effectively communicate your data.
Are you ready to unleash the power of line color in your Excel workbooks? Tell us about your experiences with Excel line colors and share any tips you’ve learned! We’d love to hear from you.



/GettyImages-173599369-58ad68f83df78c345b829dfc.jpg?w=740&resize=740,414&ssl=1)


