Have you ever found the perfect PNG image for your project, only to realize it’s not quite the right color? It happens to the best of us! Don’t worry, you don’t need to start from scratch. Adobe Illustrator offers an array of powerful tools that can transform the color of your PNG in a snap. This guide will walk you through the steps, enabling you to effortlessly adapt images to match your desired aesthetic.
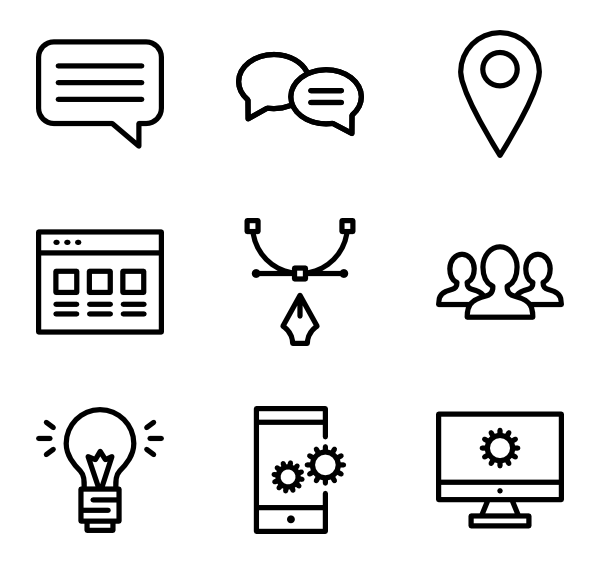
Image: clipground.com
Let’s say you’re designing a website and have an awesome logo, but it’s in the wrong color scheme. Instead of hunting for a new one, you can easily adjust the color of your existing PNG using Illustrator. Not only will this save you time, but it also allows you to maintain the original design’s unique character.
Understanding PNGs and Color Manipulation
What is a PNG?
PNG, which stands for Portable Network Graphics, is a file format commonly used for images on the internet. The key advantage of PNGs is their support for transparency, which allows for seamless integration of images with diverse backgrounds. When you change the color of a PNG in Illustrator, you are essentially altering the pixel information that defines the image’s appearance.
How Color Changes Work
Illustrator provides a range of methods for modifying the color of your PNGs. These methods often involve manipulating the image’s color palettes, which define the range of colors present in the image. Some strategies involve directly changing the color values of specific pixels, while others use more sophisticated techniques like color harmonies and gradients to achieve nuanced color adjustments.

Image: www.vrogue.co
Methods for Changing PNG Colors in Illustrator
1. Recolor Artwork Tool
The “Recolor Artwork” tool is your go-to option for straightforward color adjustments. Here’s how it works:
- Open your PNG in Illustrator.
- Select the image by clicking on it.
- Navigate to “Edit” > “Edit Colors” > “Recolor Artwork.”
- In the “Recolor Artwork” dialog box, use the “Global” tab to select a color mode (e.g., RGB, CMYK). Choose your desired color palette from the available options or create a custom one.
- Adjust the “Saturation” and “Brightness” sliders to fine-tune the color appearance. You can also use the “Harmonize” button to automatically balance the colors.
- Click “OK” to apply the changes.
2. Live Paint Bucket Tool
If you need more granular control over specific areas of your PNG, the “Live Paint Bucket” tool is your best friend. It allows you to select and fill individual sections of your image with chosen colors.
- Choose the “Live Paint Bucket” tool from the Tools panel.
- Select the area of the PNG you want to alter.
- Click on the desired area with the “Live Paint Bucket” tool.
- In the “Color” panel, select your new color and click “OK” to apply the change.
3. Gradient Tool
For a more artistic approach, the “Gradient” tool lets you smoothly transition colors across your PNG. This can be ideal for adding shades, highlights, or other visual effects.
- Choose the “Gradient” tool from the Tools panel.
- Click and drag across the PNG to create a gradient. You can adjust the angle, direction, and size of the gradient as needed.
- Using the “Gradient” panel, select your desired colors and make further adjustments to the gradient’s style and appearance.
Tips and Expert Advice
Here are some additional tips for color manipulation in Illustrator:
- Use color harmonies. Illustrator has built-in harmony rules that automatically generate complementary, analogous, or triadic color schemes. These can help you create aesthetically pleasing color combinations.
- Experiment with color modes. Illustrator supports different color modes, each with its own properties. Choose the mode that best suits your needs and the intended output of your image (e.g., RGB for web, CMYK for print).
- Save your changes. Remember to save your work frequently, especially after making drastic color adjustments, to prevent accidental loss of progress.
It’s important to note that changing colors in a PNG is a destructive process. This means that the original pixel data is overwritten with the new colors. While Illustrator offers undo functions, it’s always a good practice to make a backup copy of your original PNG before starting any significant color modifications.
FAQs about Changing PNG Colors
Q: Can I change the color of a transparent PNG?
Absolutely! Illustrator allows you to change the color of transparent PNGs. While the transparent areas will remain transparent, the colored portions can be altered as desired.
Q: What if I want to change only a specific part of the PNG?
You can use the “Direct Selection Tool” to select specific areas of the PNG and then apply color changes using the techniques mentioned earlier.
Q: Are there any limitations to changing PNG colors in Illustrator?
In general, you can change the color of most PNGs in Illustrator. However, if the PNG contains complex text or gradients, you might encounter limitations depending on the specific image. It’s always recommended to test before applying significant color adjustments.
How To Change Color Of Png In Illustrator
Conclusion
Changing the color of a PNG in Illustrator is a straightforward process that can dramatically alter the appearance of your images. With tools like “Recolor Artwork,” “Live Paint Bucket,” and “Gradient,” you can achieve a variety of color effects, ranging from simple adjustments to artistic transformations. Remember to experiment and practice to find the techniques that best suit your creative needs.
Are you interested in learning more about advanced color manipulation techniques in Illustrator? Let us know in the comments below!



/GettyImages-173599369-58ad68f83df78c345b829dfc.jpg?w=740&resize=740,414&ssl=1)


