Have you ever found yourself staring at a spreadsheet filled with colorful data, wondering how many cells are shaded in a particular color? Maybe you need to analyze a sales report where each region’s performance is highlighted in a distinct color, or perhaps you’re tracking project progress with different shades for each task status. Counting these colored cells manually can be tedious and time-consuming. But fear not, Excel offers a clever solution – a formula that can automate this seemingly daunting task.

Image: www.howtoexcel.org
This article will guide you through the process of counting colored cells in Excel using formulas. We’ll explore the different methods available, delve into their mechanics, and equip you with the knowledge to efficiently analyze your data. So, let’s dive in and unlock the power of formulas for counting colored cells.
Understanding the Challenge: Why Count Colored Cells?
Beyond simply adding a splash of color to your spreadsheets, counting colored cells holds significant value for data analysis and visualization. Here are some practical scenarios where this technique shines:
- **Tracking Progress and Status:** Color-coding project tasks, sales leads, or customer support tickets can quickly convey their status. Counting colored cells allows you to easily see how many tasks are completed, leads are qualified, or tickets are resolved.
- **Analyzing Survey Data:** Visualizing survey responses using different colors can help identify trends. Counting colored cells helps you determine the frequency of each response category.
- **Creating Interactive Dashboards:** Integrating formulas that count colored cells into your dashboards allows for dynamic updates based on data changes. This creates an interactive and engaging experience for your audience.
- **Auditing and Quality Control:** Color-coding data points that require further attention or investigation can aid in auditing and quality control processes. Counting colored cells can highlight the number of issues needing review.
Whether you’re a data analyst, project manager, or simply an Excel enthusiast, the ability to count colored cells adds a powerful analytical tool to your arsenal.
The Limitations of Standard Excel Counting Functions
One might assume that Excel’s built-in counting functions like `COUNT`, `COUNTA`, and `COUNTIF` can handle this task. While these functions are excellent for counting numeric or text values, they fall short when it comes to counting cells based on their color.
The reason lies in the way Excel handles cell formatting. While cells can be visually colored, this formatting is merely a visual change and is not directly reflected in the cell’s value or properties as seen by standard Excel functions. To count colored cells, we need a different approach, one that delves into the underlying cell formatting data.
Method 1: Using the GET.CELL Function
Excel’s `GET.CELL` function acts as a gateway to the hidden properties of a cell, including its background color. This function is often overlooked, but it’s a powerful tool when it comes to accessing cell-level information that isn’t readily available through standard functions.
To count colored cells using `GET.CELL`, you’ll need to combine it with other Excel functions like `SUMPRODUCT`, `ROW`, and `COLUMN`:
=SUMPRODUCT((GET.CELL(63,A1:A10)=6) * (ROW(A1:A10)>0))Here’s a breakdown of the formula:
- `GET.CELL(63, A1:A10)`: This retrieves the background color index (63 is the argument for background color) for each cell in the range A1:A10.
- `(GET.CELL(63, A1:A10)=6)`: This part of the formula checks if the cell’s background color index matches a specific color index (6 represents red in most cases).
- `ROW(A1:A10)>0`: This condition filters out any potential blank cells that might have the desired color but don’t contain actual data.
- `SUMPRODUCT`: This function combines the results of the two conditions and returns the count of cells where both conditions are true.
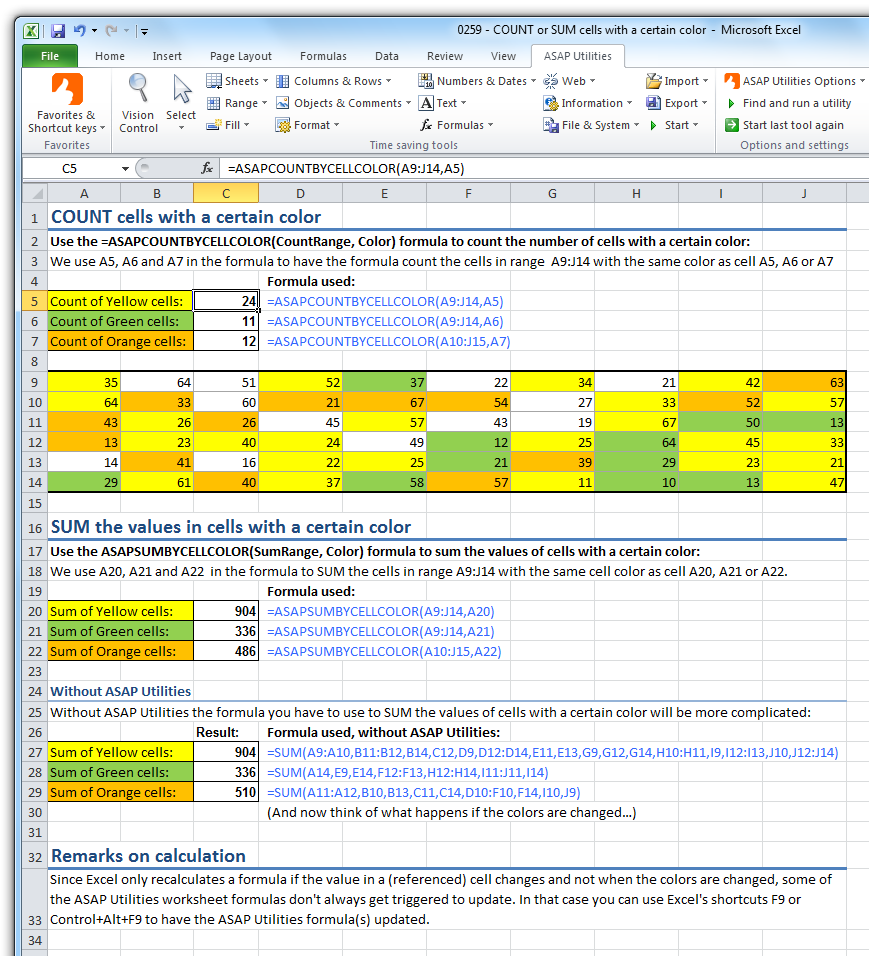
Image: www.asap-utilities.com
Method 2: Leveraging the VBA `Cell.Interior.ColorIndex` Property
If you find yourself frequently counting colored cells, a more customizable and efficient approach might involve using VBA (Visual Basic for Applications). VBA allows you to create custom functions that can directly access and manipulate Excel’s functionalities.
By harnessing the `Cell.Interior.ColorIndex` property, we can design a VBA function specifically for counting colored cells:
Function CountByColor(RangeToCheck As Range, TargetColor As Long) As Long
Dim cell As Range
For Each cell In RangeToCheck
If cell.Interior.ColorIndex = TargetColor Then
CountByColor = CountByColor + 1
End If
Next cell
End FunctionIn this VBA function:
- `RangeToCheck` represents the range of cells you want to analyze.
- `TargetColor` is the color index you are seeking to count.
- The function loops through each cell in the specified range and checks its background color index against the `TargetColor`.
- If the color index matches, the count is incremented.
Method 3: The Power of Conditional Formatting
Conditional formatting is a powerful tool for dynamically applying formatting to cells based on certain criteria. It can be utilized to highlight specific data points, but it can also be leveraged to make counting colored cells easier.
Consider this approach:
- Apply conditional formatting to highlight cells with the desired color. (For example, highlight cells exceeding a certain threshold in red.)
- Use the `COUNTIF` function to count cells that meet the conditional formatting criteria (e.g., `=COUNTIF(A1:A10,”red”)` would count all cells formatted red).
While this method relies on conditional formatting, it provides a relatively simple and intuitive approach for counting colored cells. It eliminates the need for complex formulas or VBA code.
Choosing the Right Approach
The best method for counting colored cells will depend on your specific needs and comfort level with various Excel features. Here’s a summary to help you decide:
- **`GET.CELL` function (Method 1):** Ideal for occasional use when you need a formula-based solution without VBA. However, it can become more complex for larger ranges or when dealing with multiple colors.
- **VBA function (Method 2):** Offers great flexibility and efficiency for frequent counting tasks. Requires basic VBA knowledge but provides granular control over color selection and logic.
- **Conditional Formatting (Method 3):** Simple and straightforward, but limited to counting cells that have been conditionally formatted. Best for scenarios where you already use conditional formatting and want to quickly analyze the results.
Beyond Counting: Combining Formula Power with Dynamic Visualization
Once you’ve mastered the art of counting colored cells, you can further elevate your spreadsheet analysis by integrating this technique into dynamic charts and visualizations. Consider these possibilities:
- **Interactive Charts:** Connect charts to formulas that count colored cells. This allows you to visually track trends, progress, or key metrics as data changes, creating dynamic and interactive dashboards.
- **Custom Visualizations:** Build custom visualizations using data from counting colored cells, such as pie charts, doughnut charts, or even bar charts that represent different color categories.
The ability to count colored cells opens a door to powerful and visually engaging ways to present and analyze your data. It allows you to go beyond simple numerical summaries and create dynamic, interactive reports that tell a compelling story about your data.
How To Count Colored Cells In Excel Using Formula
Continue Your Learning Journey
You’ve discovered the secrets to counting colored cells in Excel. Take this knowledge and explore its applications in your own spreadsheets. Experiment with different methods, discover the nuances of each approach, and find the solutions that best suit your unique analysis needs. The power of Excel is truly in your hands – so get creative, explore, and let your data shine!



/GettyImages-173599369-58ad68f83df78c345b829dfc.jpg?w=740&resize=740,414&ssl=1)


