Ever stumbled upon a website where the links blend seamlessly into the background, making it difficult to distinguish them from the surrounding text? Frustrating, right? Every website owner wants their site to not only look appealing but also be user-friendly. A crucial part of this user-friendliness lies in ensuring that the links are clearly visible and encourage clicks. This is where the ability to customize your link color can be a game-changer.
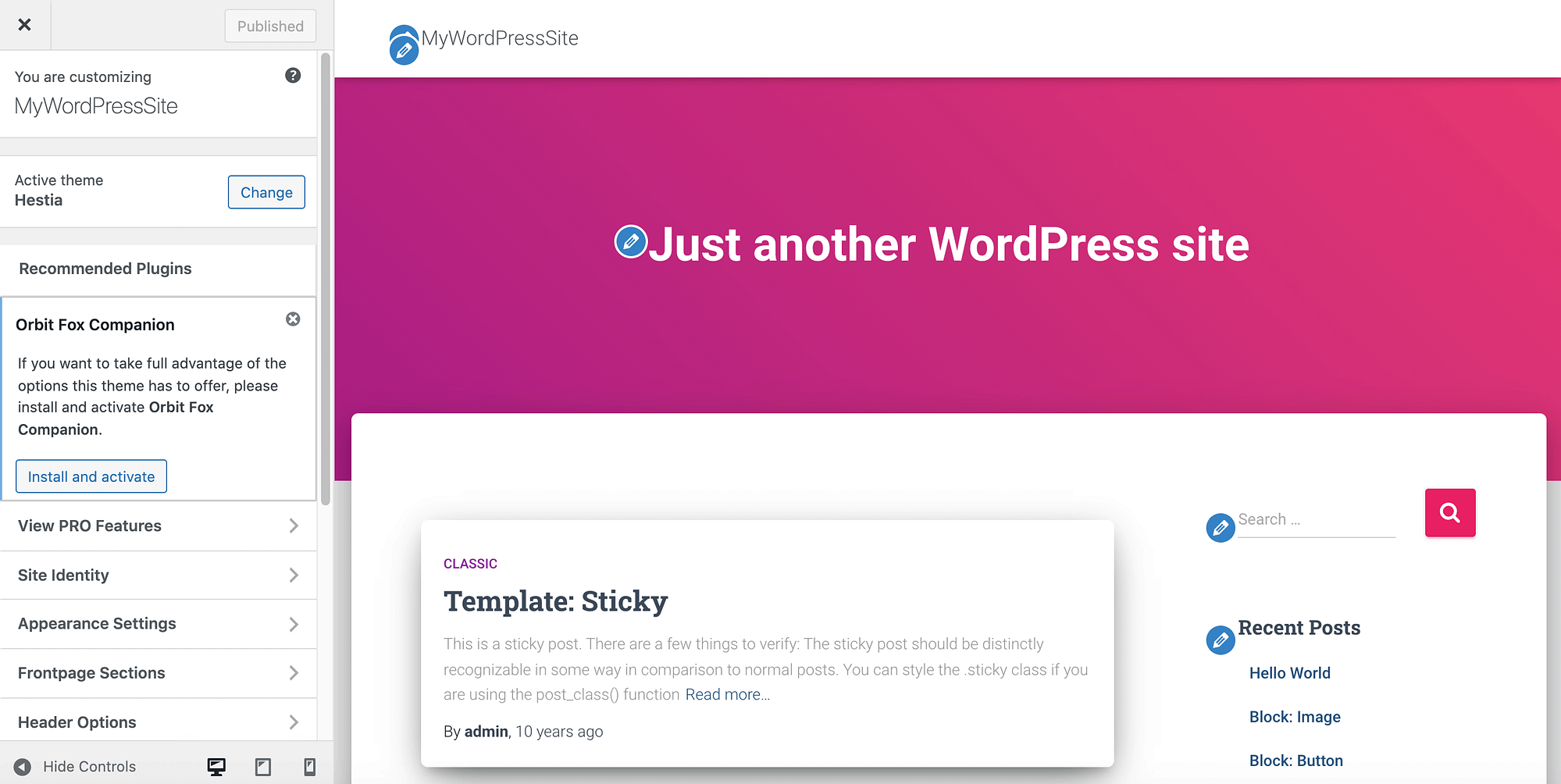
Image: themeisle.com
In the vast world of WordPress, adjusting your link color is surprisingly simple. This ability to personalize your site’s aesthetics extends beyond just the text color – you can tweak your design by altering the color of the links when they are hovered over, visited, or even in their default state. This guide will empower you to understand the different approaches to link color customization and walk you through the steps to implement your desired look effortlessly.
Why You Should Customize Your Link Color
Beyond the obvious aesthetic appeal, customizing link colors serves a practical purpose. Here’s why it’s essential:
- Improved User Experience: Clearly visible links encourage clicks and make your website more navigable. Imagine a book with faded, indistinguishable chapter titles – users would struggle to find their way around. Similar principle applies to web pages.
- Brand Consistency: Consistent link colors across your website ensure a cohesive look, reinforcing your branding and establishing a recognizable style.
- Website Accessibility: Choosing contrasting colors for your links ensures they are easily discernible by users with visual impairments.
- Highlighting Important Links: Different link colors can help you draw attention to specific links, promoting certain content or calls to action.
Methods to Change Link Color in WordPress
There are two primary methods for altering your link color in WordPress:
1. Using the WordPress Customizer
This method is the most straightforward and doesn’t require any coding knowledge.
- Navigate to the Customizer: Go to “Appearance” » “Customize”.
- Locate the Color Settings: Scroll through the various sections. Depending on your theme, the color settings might be under “Colors,” “Additional CSS,” or a similar section.
- Identify the Link Color Option: Look for a setting related to “link color”, “link hover color,” or “visited link color.”
- Customize Your Color: Click on the color picker and choose the color you desire by either using a slider or by typing in a hexadecimal color code.
- Save and Preview: Click “Publish” or “Save” to apply your changes and preview them in your website.
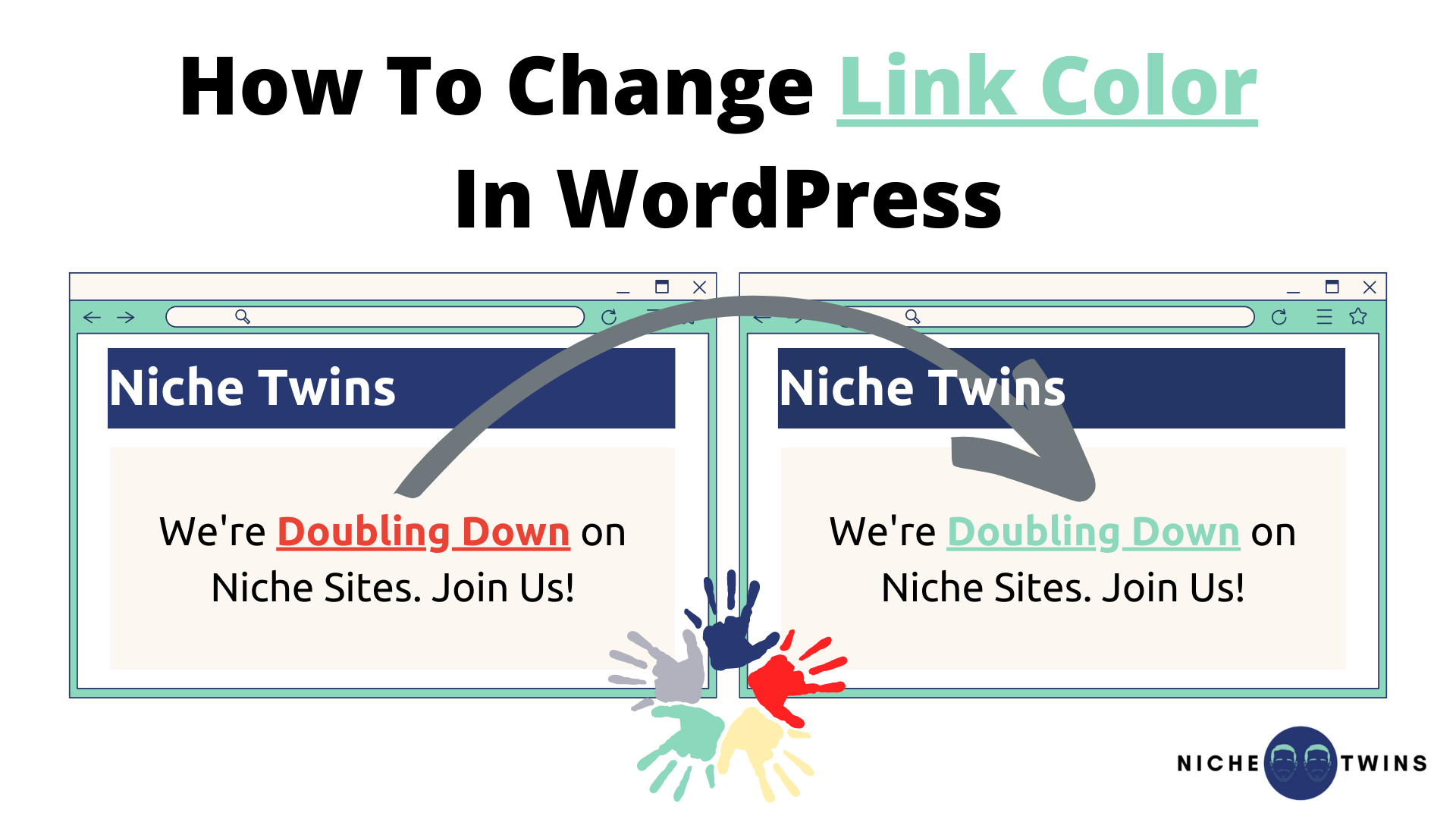
Image: nichetwins.com
2. Using the Additional CSS
If your theme doesn’t offer granular control over link colors in the Customizer, or if you want more advanced customizations, you can use the “Additional CSS” option in the WordPress Customizer.
- Navigate to the Customizer: Go to “Appearance” » “Customize”.
- Find the Additional CSS Section: Look for a section labeled “Additional CSS” or similar. This is where you can add custom CSS code.
- Enter the CSS Code: You’ll use a specific CSS code snippet to change the link color:
- Example Code:
a
color: #007bff; /* Blue link color */
This code sets the color of all links to blue. - Customize Hover Color: To customize the color of the links when hovered:
a:hover
color: #dc3545; /* Red hover color */
This code sets the hover color to red. - Customize Visited Links: To change the color of visited links:
a:visited
color: #28a745; /* Green visited link color */
This code sets the visited link color to green.
Important Note: While using the “Additional CSS” method gives you more flexibility, it requires some basic understanding of CSS. If you’re unfamiliar with CSS, you can consult online resources or hire a web developer to assist you.
Advanced Link Color Styling in WordPress
The basic methods allow you to change the flat color of links, but you can go beyond that and apply exciting styling effects. Here are a few advanced techniques:
1. Gradient Links
Create visually appealing and modern looking links using gradient effects.
- Example Code:
a
background-image: linear-gradient(to right, #007bff, #dc3545);
color: white;
padding: 10px 20px;
text-decoration: none;
This code creates a gradient background from blue to red with white text and some padding. This can make your links pop and attract the user’s eye.
2. Text Shadow Effects
Add a subtle shadow to your links to enhance readability and give them a more polished look.
- Example Code:
a
text-shadow: 2px 2px 3px #888888;
This code sets a subtle gray shadow on all links, adding a visual dimension to them.
3. Animated Hover Effects
Make your links more interactive and engaging with animation effects that trigger on hover.
- Example Code:
a:hover
transform: scale(1.1);
transition: transform 0.2s ease-in-out;
This code creates a zoom effect on hover, making the link appear larger and attracting more attention.
Choosing the Right Link Color: Best Practices
With the power to customize your link colors, it’s important to do so wisely. Here are some best practices to keep in mind:
- Color Contrast: Ensure sufficient contrast between your link color and the background color. Use tools like WebAIM’s Contrast Checker to assess the color contrast ratio.
- Brand Harmony: Select colors that align with your brand’s colors and overall website design.
- User Psychology: Colors evoke different emotions. Consider how the colors you choose might impact the user experience. For instance, red often signifies urgency, while green tends to be associated with positivity.
- Consistency: Use the same link color throughout your website for a consistent aesthetic.
- Clarity over Complexity: While advanced effects can be enticing, stick to simple and clear styling for seamless user experience and website performance.
How To Change Link Color In Wordpress
Conclusion
Changing the link color in WordPress is a small tweak that can significantly enhance your website’s aesthetics and user experience. Whether you opt for a simple color change in the Customizer or dive into the world of CSS customization, this article equips you with the knowledge and resources to make informed decisions and unleash your creativity. Experiment with colors, styles, and interactions to make your links stand out and guide your visitors seamlessly through your virtual realm.



/GettyImages-173599369-58ad68f83df78c345b829dfc.jpg?w=740&resize=740,414&ssl=1)


