Ever find yourself staring at a sea of blue and white in your Google Calendar, wishing for a splash of color to distinguish your work meetings from your yoga classes? You’re not alone. While Google Calendar’s default color scheme may be practical, it can also be a little, well, boring. Fortunately, customizing the colors of your events is as easy as changing your socks – and it can make a world of difference in managing your busy life.

Image: www.thewindowsclub.com
This guide will walk you through the simple steps of color-coding your Google Calendar, helping you create a more visually appealing and organized schedule. Whether you’re a professional juggling multiple projects, a student balancing classes and extracurriculars, or simply someone who loves a little visual flair, mastering the art of Google Calendar color customization will bring a touch of joy to your daily planning.
Understanding the Power of Color
Why Choose Color?
Color isn’t just about aesthetics; it’s a powerful tool for organizing and processing information. Think about it: we instinctively associate colors with different emotions and meanings. Red signifies danger, green signals growth, and blue evokes peace. By strategically applying color to your calendar events, you can tap into this natural human understanding to visually prioritize and categorize your tasks.
Beyond the Base: Creating Your Own Palette
Google Calendar provides a selection of default colors, but don’t be afraid to go beyond the basics. The color palette allows you to create a truly personalized calendar that reflects your style and preferences. Whether you love vibrant hues or prefer a more subtle approach, the options are endless.
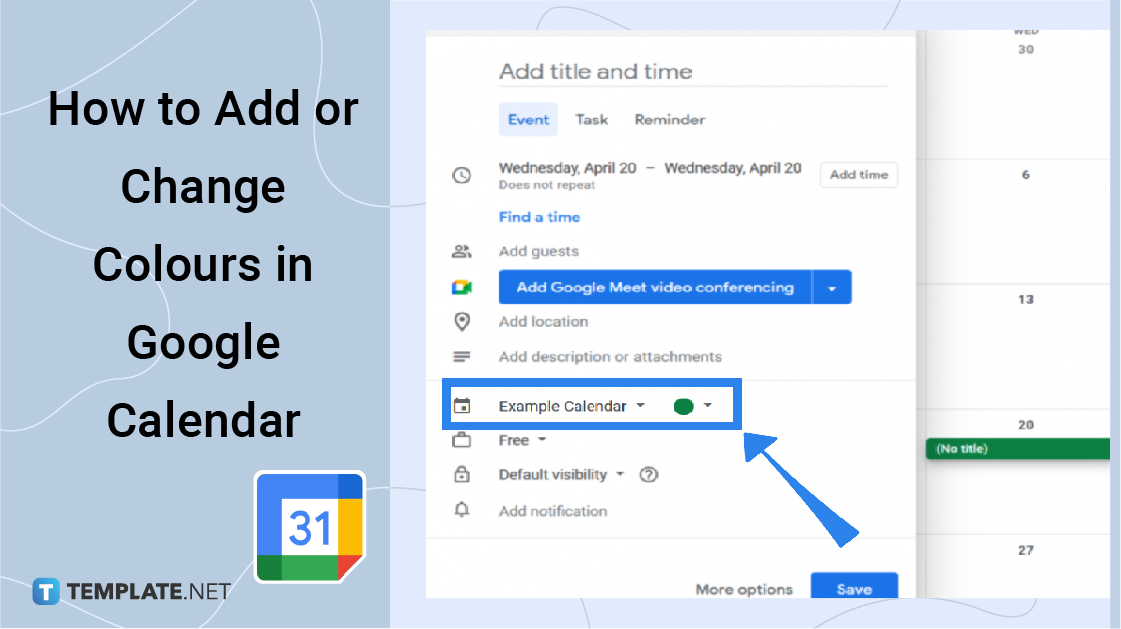
Image: almirabharriet.pages.dev
Coloring Your Way: Step-by-Step
Step 1: Access Your Calendar
Start by logging into your Google Account and navigating to your Google Calendar. Access the calendar view you’re most comfortable with – day, week, or month – as the process is similar across all views.
Step 2: Locate the Event You Want to Edit
Hover your mouse over the event you want to change the color of. A menu will appear with various options.
Step 3: Select “Edit Event”
Clicking “Edit Event” will open a new window where you can modify the details of your event. Within this window, you’ll find the “Color” option.
Step 4: Choose Your Desired Color
Click on the color dropdown menu. You’ll be presented with a palette of pre-selected colors. If you want even more options, click the “More Colors” button to open a wider selection.
Step 5: Save Your Changes
Once you’ve found the perfect color, simply click “Save” to apply your changes. The selected color will be applied to your event, giving it a fresh look and helping it stand out from other entries.
Beyond Basic Colors: Advanced Techniques
Creating Custom Colors: Unlock Your Creativity
Want a color that perfectly matches your brand logo or your favorite shade of blue? Google Calendar allows you to create custom colors. While editing an event, click the “More Colors” option. You’ll be presented with a color picker tool where you can mix your own custom hues.
Grouping by Color: A Visual Organization Strategy
Color coding isn’t just about changing the appearance of events – it can be a powerful organizational tool. Create a color scheme that corresponds to specific categories.
Use one color for work meetings, another for personal commitments, and yet another for errands. This color-based grouping can make it incredibly easy to skim your calendar and quickly assess your day at a glance.
Color-Coding Your Time: A Productivity Booster
Color coding can extend beyond event categories. Consider assigning specific colors to different times of day: green for morning meetings, blue for afternoon appointments, and red for high-priority tasks. This color-based time coding can be a visual reminder of how you plan to spend your day, aiding in time management and reducing stress.
Sharing Your Calendar: Color Consistency Matters
If you share your Google Calendar with others, color coding can make your schedule even more accessible. Ensure that your color choices are consistent and that each color represents a specific category. This consistency makes it easier for people looking at your calendar to understand the context of each event.
Beyond Google Calendar: Color Customization in Other Software
The power of color customization isn’t limited to Google Calendar. Many other calendars and scheduling tools offer similar options, letting you tailor your visual experience and streamline your organization. From Outlook to Apple Calendar, explore the color-coding features available to you and find the perfect visual solution for your planning needs.
How To Change Color Of Google Calendar
https://youtube.com/watch?v=c0r7EGZwYv0
Coloring Your Life: The Final Word
Color coding your Google Calendar is more than just an aesthetic upgrade; it’s about creating a visual system that reflects your needs and helps you manage your time effectively. Whether you’re seeking a simple visual organization system or a powerful tool for boosting productivity, consider exploring the endless possibilities of Google Calendar’s color customization features. So go ahead, unleash your inner artist, and personalize your calendar with a touch of color that suits your unique style.



/GettyImages-173599369-58ad68f83df78c345b829dfc.jpg?w=740&resize=740,414&ssl=1)


