Have you ever found yourself staring at a vibrant, colorful PDF, wishing it was a crisp, clean black and white document instead? Perhaps you’re preparing a document for printing and want to save on ink costs, or maybe you’re simply aiming for a more minimalist aesthetic. Regardless of your reason, converting a PDF from color to black and white is a straightforward process with several methods available.
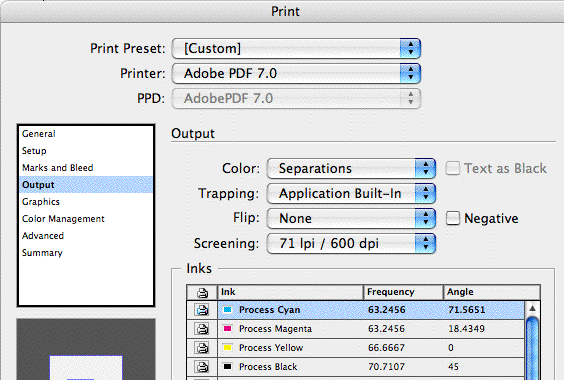
Image: creativepro.com
This guide will walk you through the various ways to transform your colorful PDFs into monochrome masterpieces. We’ll explore different software options, online converters, and even some handy tips to ensure a smooth and successful conversion. Whether you’re a seasoned PDF user or just starting to explore the world of document manipulation, this guide will equip you with the knowledge and tools to convert your PDFs from color to black and white with ease.
Why Convert PDFs to Black & White?
The reasons for converting a PDF from color to black and white are diverse, catering to both practical and aesthetic preferences. Here are some of the most common scenarios:
- Printing Cost Savings: Printing in black and white significantly reduces ink consumption, making it an economical choice for large print runs or documents with minimal need for color.
- Enhanced Readability: Black and white PDFs can improve readability, particularly for text-heavy documents. The absence of distracting colors can make it easier to focus on the content.
- Minimalist Aesthetic: A black and white PDF can convey a sense of professionalism and simplicity, perfect for documents like reports, proposals, or resumes.
- Accessibility: Converting to black and white can make PDFs more accessible to individuals with visual impairments who may have difficulty distinguishing colors.
- Reduced File Size: Black and white PDFs are typically smaller in file size, making them faster to download and easier to share online.
Methods for Converting PDF from Color to Black and White
There are various methods available to convert a PDF from color to black and white. Each method comes with its own advantages and drawbacks, allowing you to choose the best one based on your specific needs:
1. Using Online PDF Converters
Online PDF converters provide a straightforward and often free way to convert PDFs from color to black and white. These online tools are user-friendly and typically require no downloads or installations. Here’s a general workflow:
- Choose a Reputable Converter: Several online converters are available. Research and select a reputable service that offers reliable conversion and privacy protection.
- Upload Your PDF: Navigate to the converter’s website and upload your PDF file. Some converters may have file size limitations, so check before uploading.
- Select Conversion Options: Most converters will provide settings for converting to black and white. Ensure the desired conversion mode is selected.
- Download the Converted PDF: Once the conversion is complete, download the black and white PDF file to your computer.
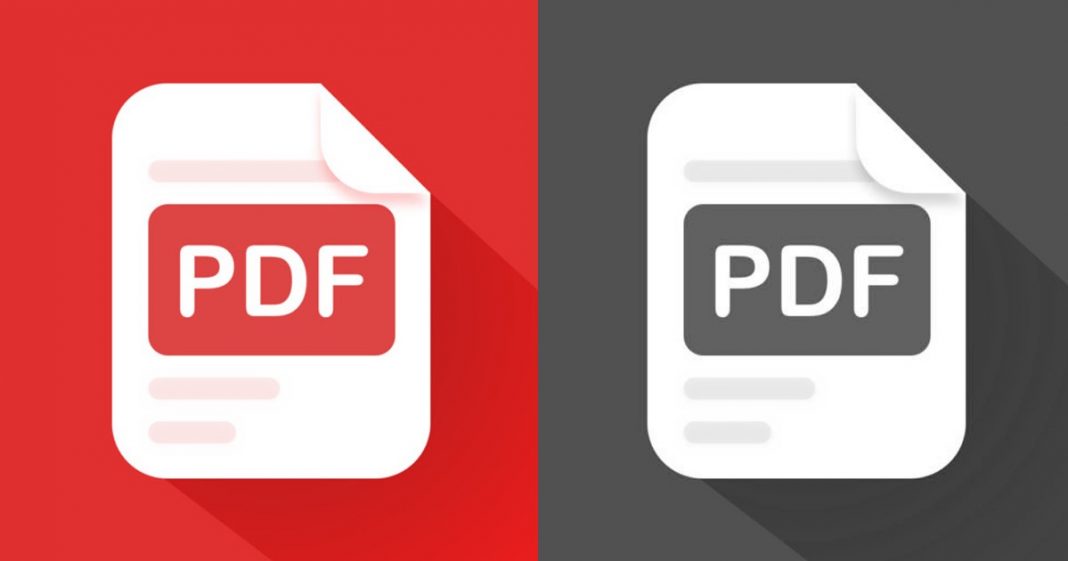
Image: techviral.net
2. Employing Desktop Software
For more advanced control and features, desktop software offers a wider range of options for converting PDFs to black and white. Several programs are available, each with its own strengths and weaknesses. Popular options include:
- Adobe Acrobat Pro: The industry-standard PDF software provides robust editing tools, including the ability to convert PDFs to black and white. It offers various conversion settings for fine-tuning the output.
- Preview (Mac): Mac users have access to the built-in Preview app, which offers basic functionality for converting PDFs to black and white.
- PDF-XChange Editor (Windows): This popular PDF editor for Windows allows users to convert PDFs to black and white with various settings for fine-tuning the output.
- Foxit Reader (Windows): While Foxit Reader is primarily known for its PDF viewing capabilities, it also includes a conversion feature for transforming color PDFs into black and white.
3. Using Microsoft Word
If you have a copy of Microsoft Word, you can utilize its built-in functionality to convert PDFs to black and white. While this method might not be as streamlined as dedicated PDF software, it provides a readily available option for users with existing Microsoft Word licenses.
- Open the PDF in Word: Launch Microsoft Word and open the PDF file you want to convert. Word will attempt to import the PDF content as a document.
- Convert to Black and White: Once the PDF is open in Word, navigate to the “Page Layout” tab. Select “Page Color” and choose “Black and White” from the dropdown menu.
- Save the Document: Save the document as a new PDF file using the “File” > “Save As” option. Make sure to select the “.pdf” file format.
4. Leveraging Command Line Tools
For users who are comfortable with command-line interfaces, several tools offer the ability to convert PDFs to black and white directly from the command line. These tools can be particularly useful for batch processing or for scripting automated conversion workflows.
- ImageMagick: A powerful image processing library with extensive command-line capabilities. ImageMagick supports various formats, including PDF, and can easily convert PDFs to black and white.
- GhostScript: A popular open-source interpreter for PostScript and PDF files. GhostScript can be used with command-line tools to manipulate and convert PDFs, including converting them to black and white.
While command-line tools can offer flexibility and automation options, they may require some technical expertise to set up and use effectively.
Additional Tips for PDF Conversion
Here are some additional tips to ensure a successful conversion from color to black and white:
- Check for Embedded Images: If your PDF contains embedded images, make sure they are also converted to black and white. Some software may not automatically convert images, so you might need to manually adjust their settings.
- Experiment with Conversion Settings: Various settings are available for black and white conversion. Experiment with different options to find the best look for your specific PDF.
- Consider Grayscale: If you want a more nuanced conversion, choose the “grayscale” option instead of pure black and white. This option retains shades of gray, which can provide a better visual representation of the original document.
- Review the Converted File: Always review the converted black and white PDF carefully to ensure that the conversion is satisfactory and that the document appears as intended.
Convert Pdf From Color To Black And White
Conclusion
Converting a PDF from color to black and white is a common task with various methods available to suit different needs and preferences. Whether you’re using online converters, desktop software, or command-line tools, the process is relatively straightforward and accessible to users of all skill levels. By understanding the different options and following these tips, you can easily transform your colorful PDFs into monochrome versions that serve your specific purposes, be it for printing cost savings, enhanced readability, or simply a more minimalist aesthetic. Remember to test the conversion settings and options to achieve the desired outcome for your PDFs, and always review the final file to ensure quality and accuracy.



/GettyImages-173599369-58ad68f83df78c345b829dfc.jpg?w=740&resize=740,414&ssl=1)


