Have you ever spent hours staring at a spreadsheet with multiple worksheets, struggling to keep track of different sections of data? Imagine the relief of being able to quickly identify the specific sheet you need just by its color. That’s the power of changing tab colors in Excel! This simple yet effective tip can dramatically enhance your workflow, making it easier to navigate and manage large and complex spreadsheets.
:max_bytes(150000):strip_icc()/003_how-to-change-worksheet-tab-colors-in-excel-4581361-5c7971da46e0fb00018bd7df.jpg)
Image: www.pscraft.ru
I once had a project that required me to analyze various sets of financial data. I had over 20 worksheets to manage, each containing different metrics and figures. It was a nightmare trying to locate the right data until I discovered the magic of tab colors. By assigning different colors to specific topics, I could instantly find the relevant information, saving me countless hours and improving my overall productivity.
Color-Coding Your Worksheets: A Visual Guide to Organization
Color-coding worksheets in Excel is like giving your spreadsheet a visual makeover. It adds a layer of organization that can make a world of difference, particularly when handling multiple worksheets. Think of it as using color to create a visual hierarchy, allowing you to quickly differentiate and locate specific sections of your data. This makes your spreadsheet more user-friendly, allowing you to navigate and manage your information more effectively.
Imagine you’re managing a budget spreadsheet with various categories: expenses, income, savings, and investments. By assigning different colors to each category, you can instantly identify the specific area you need, without having to scan through a long list of sheet names. This not only makes your spreadsheet more appealing but also improves your efficiency and reduces the chances of making errors.
Step-by-Step Guide: Changing Tab Colors in Excel
Changing tab colors in Excel is incredibly straightforward. Here’s a step-by-step guide:
1. Select the Tab
Click on the tab of the worksheet you want to recolor. The tab will be highlighted, indicating that it’s selected.
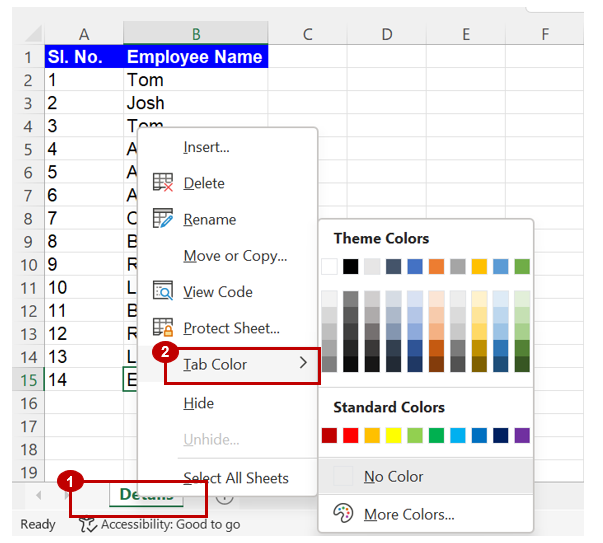
Image: www.liveflow.io
2. Right-Click the Tab
Right-click on the highlighted tab. A context menu will appear offering various options.
3. Choose “Tab Color”
In the context menu, hover over the “Tab Color” option. A palette of colors will appear, allowing you to choose the desired color for your tab.
4. Select a Color
Click on the color you want to apply to the tab. The selected color will be applied to the tab immediately, giving your worksheet a new look.
Now you’ve successfully changed the tab color, making your spreadsheet more organized and visually appealing. But why stop at one color? Get creative! Use different colors for different categories or projects, and create a visual key for your spreadsheet. This allows you to quickly and easily identify the specific information you need, saving you time and frustration.
Beyond Basic Color Changes: Advanced Tab Customization
Excel offers more advanced customization options for tab colors, allowing you to personalize your spreadsheet even further. Here are some additional options to consider:
1. Using Custom Colors
Excel’s built-in color palette offers a wide range of options, but you can also create your own unique colors. By right-clicking on the “Tab Color” option and selecting “More Colors,” you can access a comprehensive color picker that allows you to fine-tune specific shades and hues.
2. Adding Pattern and Effects
Beyond simple colors, Excel allows you to apply patterns and effects to your tabs, adding another layer of visual distinction. By right-clicking on the tab and selecting “Format Tab,” you can access a range of options that allow you to customize the appearance of your tabs with various patterns, gradients, and textures.
3. Adding Text to Your Tabs
You can also add text to your tabs, which can be helpful for labeling different sections of your spreadsheet. To do this, right-click on the tab, select “Format Tab,” and then choose the “Text” option. You can then add, edit, and format text directly on the tab. These options are ideal for creating distinct labels for each worksheet within your project, effectively building a more organized and visually appealing spreadsheet.
Tips and Expert Advice for Excel Tab Color Masters
Here are some expert tips to make the most of tab colors in Excel:
- Use Consistent Color Schemes: Develop a consistent color system for your spreadsheets. For example, you might use blue for expenses, green for income, and orange for savings. This consistency will help you quickly identify the information you need within any spreadsheet.
- Consider Accessibility: Ensure that your color choices are accessible to users with color blindness. Avoid using color alone to convey information and use text labels to provide additional context.
- Use Tab Colors Strategically: Use colors to highlight important information or to guide users through your spreadsheet. For example, you could use a brighter color for a summary sheet or a darker color for a sensitive data sheet.
By implementing these tips and mastering the art of tab color customization, you can transform your spreadsheets from disorganized worksheets into visually appealing and highly functional tools.
FAQs: Your Questions Answered
Q: Can I change the color of multiple tabs at once?
A: Unfortunately, Excel doesn’t offer a direct way to change the color of multiple tabs simultaneously. You will have to manually right-click and choose “Tab Color” for each tab individually.
Q: Can I remove the colored tab?
A: You can reset the tab color by right-clicking on the tab, selecting “Tab Color,” and then selecting the default “No Color” option.
Q: Are there any hidden tab color features?
A: While Excel doesn’t offer hidden tab color features, there are advanced VBA (Visual Basic for Applications) scripts you can use to further customize your tab colors. These scripts require programming knowledge but can offer more complex solutions.
Q: Why can’t I change the tab color in protected sheets?
A: When a sheet is protected, the “Format Tab” option is disabled to prevent unauthorized changes. You will need to unprotect the sheet to access tab formatting options.
How To Change Tab Color In Excel
Conclusion
Changing tab colors in Excel is a simple yet powerful way to improve the organization and navigability of your spreadsheets. By using a consistent color scheme and utilizing advanced customization options, you can elevate your spreadsheets from basic data containers to visually appealing and highly functional tools. So, grab your spreadsheet, unleash your creativity, and start color-coding your way to a more productive and visually pleasing Excel experience!
Are you interested in learning more about how to enhance your Excel skills with visual organization strategies? Let us know in the comments below!



/GettyImages-173599369-58ad68f83df78c345b829dfc.jpg?w=740&resize=740,414&ssl=1)


