Have you ever wondered how you could create an exact copy of your hard drive? Or perhaps you’ve worried about losing precious data and want to ensure a safe backup? These are scenarios where the tools “dd” and “ddd” come into play, offering powerful solutions for disk cloning and data backup. But what sets them apart? Which one should you choose? In this insightful exploration, we delve into the depths of “dd” and “ddd,” unraveling their functionalities, benefits, and limitations to guide you in making the right choice for your specific needs.
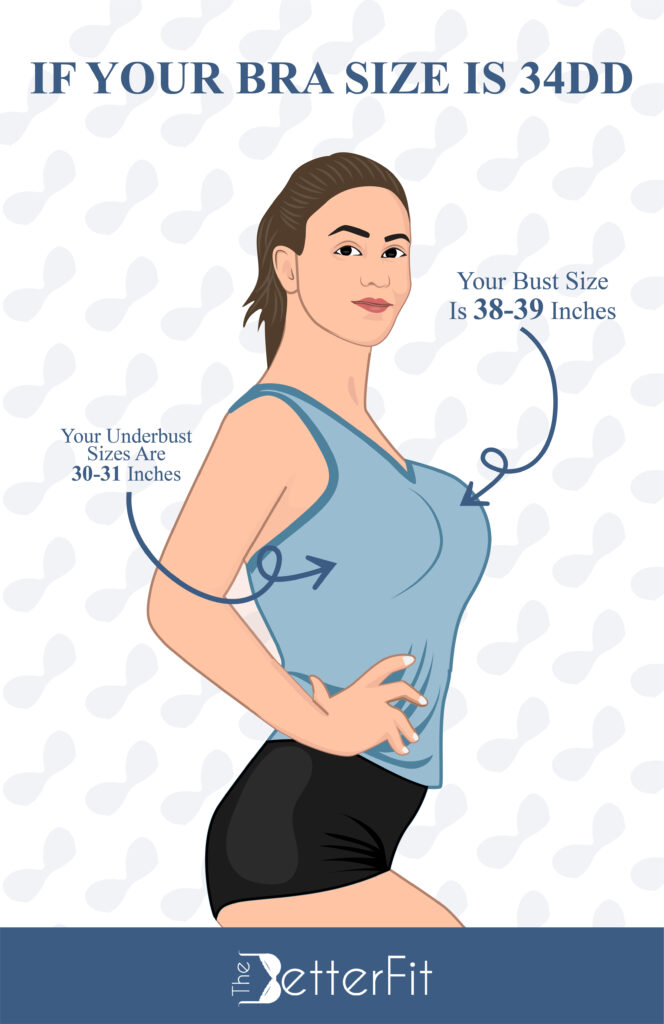
Image: fitnesscoached.com
Both “dd” and “ddd” are command-line utilities commonly used in Linux and Unix-like operating systems. They act as versatile tools for manipulating data at the block level, treating your hard drive as a collection of individual blocks. This granular level of control allows for precise manipulation of data, making them indispensable for tasks like disk cloning, creating backups, or even recovering lost data. However, their nuances and specific applications differentiate them and guide their usage in different scenarios.
The Power of “dd”: A Versatile Utility for Block-Level Manipulation
Understanding the Basics of “dd”
Imagine “dd” as a digital sculptor, painstakingly chiseling away at your hard drive’s data, block by block. It’s a command-line utility that empowers you to copy, convert, and manipulate data on your system with remarkable precision. At its core, “dd” reads data from an input source, like a file or partition, and writes it to an output destination, such as another file or partition. This process involves copying each block of data, ensuring an exact replication of the original.
Common Applications of “dd”:
- Disk Cloning: “dd” is a go-to tool for creating exact copies of entire hard drives or partitions. This is particularly useful for system backups, upgrading your hard drive, or transferring data to a new system.
- Data Recovery: If you accidentally deleted a file or formatted a partition, “dd” can be used to extract blocks of data from the source device, potentially retrieving lost information. However, success depends on the extent of data overwrite and the available space on the target location.
- Disk Imaging: “dd” can create an image file that captures the entire contents of a hard drive, including the operating system and all your files. This image can be stored on another drive for backup, allowing you to restore your system to its original state quickly.

Image: intranet.iesab.com.br
Example: Cloning a Hard Drive with “dd”
Let’s take a simple example of cloning your entire hard drive to a new one. Assuming “/dev/sda” represents your source disk and “/dev/sdb” is the target disk, the command would look like this:
sudo dd if=/dev/sda of=/dev/sdb bs=4MThis command instructs “dd” to read data from “/dev/sda” (the source) and write it to “/dev/sdb” (the target), using a block size of 4 megabytes for improved performance.
Introducing “ddd”: A Specialized Tool for Data Backup and Restoration
The Focus of “ddd”: Simplifying Data Backup
While “dd” offers remarkable versatility and granular control, “ddd” focuses on a more specific task: creating full and incremental backups of your system. It’s tailored for ensuring data safety, emphasizing simplicity and ease of use. The advantage of “ddd” lies in its specialized nature, simplifying the process of creating backups and restoring your system.
Key Features of “ddd”:
- Full and Incremental Backups: “ddd” supports both full and incremental backups. Full backups capture every file and directory on your system, while incremental backups only include changes made since the last full or incremental backup. This feature minimizes the backup time and storage space required for subsequent backups.
- Automatic Backup Scheduling: “ddd” can be configured to run automatically at specific intervals, ensuring your data is backed up regularly without manual intervention. This automation enhances data safety by creating regular backups, minimizing the risk of losing valuable information.
- Backup Compression: “ddd” allows you to compress your backups, further reducing the storage space required and streamlining data transfer.
Example: Backing Up Data with “ddd”
To create a full backup of your “/home” directory using “ddd”, you would use the command:
sudo ddd --full-backup --output /mnt/backup/home.ddd /homeThis command instructs “ddd” to create a full backup of the “/home” directory and save it to the “/mnt/backup” directory as “home.ddd.”
Comparing “dd” and “ddd”: When to Use Which
While both tools excel in different areas, understanding their strengths and limitations helps in choosing the right one for your specific needs.
Choosing “dd”:
- Complete Disk Cloning: “dd” is preferred when you want a perfect mirror image of your entire disk, including the operating system and all data.
- Granular Control: “dd” offers maximum precision, allowing you to specify the exact block size, the input and output devices, and even convert data between different formats.
- Data Recovery: “dd” is a powerful tool for retrieving lost data from hard drives, but success is not guaranteed and requires expertise in data recovery techniques.
Choosing “ddd”:
- Simplified Data Backup: “ddd” excels in creating backups for entire systems or specific directories, focusing on making the backup process easy and efficient.
- Incremental Backup: “ddd” supports incremental backup creation, saving time and storage space by only backing up files that have changed since the last backup.
- Automation and Compression: “ddd” offers automation features for scheduling backups and backup compression, further simplifying the process.
Beyond dd and ddd: Exploring Alternative Backup Solutions
While “dd” and “ddd” are powerful tools, it’s important to acknowledge that they are not the only solutions available. Modern operating systems and applications often offer more user-friendly interfaces and features for data backup and recovery.
- Graphical Backup Tools: Many operating systems come with built-in backup tools with intuitive graphical interfaces. These tools often simplify the process of backing up data to external drives, cloud storage, or network locations.
- Cloud Storage Solutions: Services like Google Drive, Dropbox, and iCloud offer convenient data storage and synchronization features. These options can be used to automatically back up your important files, ensuring they are accessible from anywhere.
- Specialized Backup Applications: Several third-party backup applications provide advanced features like scheduling, encryption, and data versioning. These tools can be tailored to suit your specific needs and provide a greater level of security and customization for your backups.
Dd Vs Ddd
Conclusion:
In the battle of “dd” vs. “ddd,” there is no single winner. Both tools offer unique strengths and cater to different needs. “dd” is a versatile and powerful tool for disk cloning, data recovery, and precise data manipulation, while “ddd” excels in creating simple, convenient, and automated data backups. Ultimately, choosing the right tool depends on your specific goals and the level of technical expertise you possess. For basic data backup, “ddd” may be a more user-friendly choice, while “dd” provides advanced flexibility for complex operations. Remember to explore the wide range of backup solutions available, considering factors like your budget, backup frequency, and data recovery requirements.
As you navigate the world of data protection and system cloning, understanding the nuances of “dd” and “ddd” empowers you to make informed decisions and safeguard your precious data. Whether you aim for a complete disk copy or prefer an automated backup solution, these tools provide valuable tools for ensuring the security and integrity of your digital assets. So, embark on your data protection journey, armed with knowledge and the right tools, and enjoy peace of mind knowing your information is safe and accessible.



/GettyImages-173599369-58ad68f83df78c345b829dfc.jpg?w=740&resize=740,414&ssl=1)


