Have you ever felt like your Google Docs documents were a little too… beige? Maybe you’re working on a project that requires a specific color scheme, or you simply want to add a touch of visual interest to your work. Regardless of your reason, changing the page color in Google Docs is surprisingly easy. In this comprehensive guide, we’ll walk you through the process step-by-step, ensuring you can customize your documents with ease.
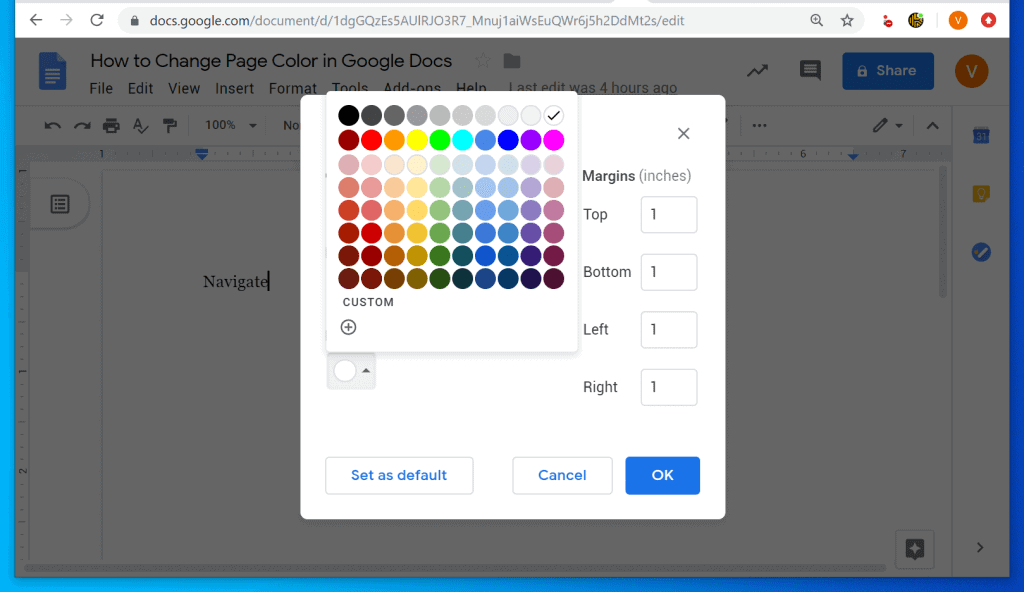
Image: www.itechguides.com
I remember when I first discovered the ability to change page color in Google Docs. I was working on a presentation for a friend’s birthday, and I wanted to make it a little more lively. After searching for a while, I stumbled upon the simple solution: the page color feature. It was so simple, yet it made a world of difference in how polished and professional my presentation looked. Now, I use this feature regularly, adding a dash of personality to my documents and making them more visually appealing.
Changing the Page Color in Google Docs
Changing the page color in Google Docs allows you to inject personality and style into your documents. It’s a simple yet powerful tool that can enhance your documents’ visual appeal, make them more engaging, and even help you organize your thoughts. Here’s what you need to know to master this feature.
The most common reason people opt to change page color is to create visual distinction and establish a theme. For instance, you may choose a warm yellow for a document focused on spring or a cool blue for a document concerning summer. This consistency provides a strong visual anchor, making it easier for readers to identify the topic and purpose of the document at a glance. Additionally, color can impact the mood of your document. A bright, bold color might indicate enthusiasm or excitement, while a muted color might convey a sense of professionalism or calmness.
How to Change the Page Color
Changing the page color in Google Docs is a simple process:
- Open the Google Docs document you wish to modify.
- Navigate to the “File” menu in the top left corner of the screen.
- Select “Page setup” from the drop-down list.
- In the “Page setup” window, locate the “Page color” section.
- Click on the “Color” dropdown menu to view the available color options.
- Choose the desired color from the palette or use the color picker to select a custom hue.
- Once satisfied with your selection, click “OK” to apply the color change.
If you want to remove the page color, simply return to the “Page setup” window and select “White” from the “Page color” dropdown menu. There you have it! Your document will now have a refreshed background color.
Beyond Background Colors: Adding Visual Interest
Google Docs isn’t limited to just changing the page background color. It also offers a variety of other formatting options to enhance the visual appeal of your documents. You can customize font styles, sizes, and colors to create captivating text. You can also insert images, tables, and graphs to add visual elements. These options allow you to create documents that are not only informative but also engaging and professional.
Consider your document’s purpose when choosing formatting options. For example, using bold text and larger font sizes could emphasize important points in a business proposal. You might incorporate images or tables to illustrate data or concepts. The key is to use formatting strategically to enhance readability and create a visually appealing document.
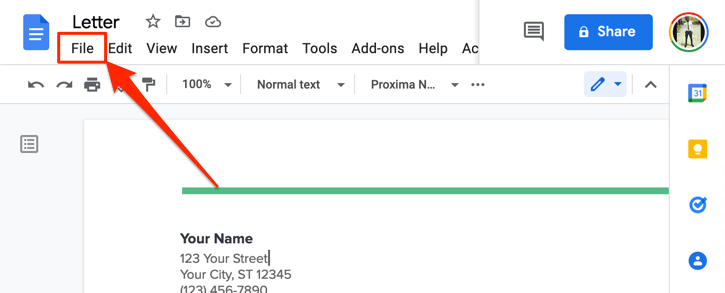
Image: thptletrongtan.edu.vn
Expert Tips for Enhancing Your Google Docs
Once you’ve mastered the basics of changing page colors, here are some expert tips to take your Google Docs to the next level:
- Use color themes: To create a cohesive look, consider sticking to a specific color palette within your document. You can use online tools like Adobe Color or Coolors to generate color palettes that complement each other.
- Think about readability: While color can add visual interest, it’s essential to ensure your document remains easy to read. Avoid using colors that clash or cause eye strain, especially for lengthy documents.
- Use color to highlight sections: You can use color to create visual breaks in your document. For instance, use different colors for headings or section titles to guide your readers through the content.
- Don’t overdo it: Keep in mind that too much color can become distracting. Stick to a few well-chosen colors and use them strategically to enhance your document’s design.
FAQ: Common Questions about Changing Page Color in Google Docs
Q: Can I change the page color for individual sections of my document?
Unfortunately, Google Docs doesn’t allow you to apply different page colors to specific sections. The page color applies to the entire document. However, you can use other formatting techniques like headings and colorized text to visually separate sections.
Q: How many colors can I choose from?
Google Docs provides a wide range of color options, encompassing a palette of standard hues and a color picker for custom selections. You’re free to choose from the standard palette, utilizing a color wheel to pinpoint the exact shade of your preference. You can also use the color picker to create a completely custom color by adjusting the RGB values.
Q: Is there a way to preview the page color before I apply it?
Google Docs does not offer a preview option for page color. However, you can use the color picker, which provides a live preview of the color as you adjust the RGB values.
Q: Will my page color setting affect how my document prints?
Unfortunately, the page color you select in Google Docs will not directly translate to printed output. While your document’s text, headers, and other content will print as intended, the color setting primarily affects the document’s visual appearance on screen. A white background will consistently print as white, regardless of the chosen page color.
How To Change Page Color On Google Docs
Conclusion: Unlock the Power of Color in Google Docs
Changing the page color on Google Docs is an easy way to add a touch of personality and style to your documents. By using color strategically, you can create documents that are not only informative but also visually engaging. If you’re ready to elevate the look and feel of your Google Docs, try experimenting with different colors and see how it can transform your work.
Are you interested in learning more about customizing your Google Docs? Let us know in the comments!



/GettyImages-173599369-58ad68f83df78c345b829dfc.jpg?w=740&resize=740,414&ssl=1)


