Have you ever taken a beautiful photo only to be disappointed by a distracting background? Or maybe you’re working on a design project and need to create a specific mood with a custom background color. Don’t worry, Photoshop has got you covered! Changing the background color in Photoshop is a fundamental skill that can elevate your images and designs to new heights. In this comprehensive guide, we’ll explore various techniques and tips to help you master this essential Photoshop function.
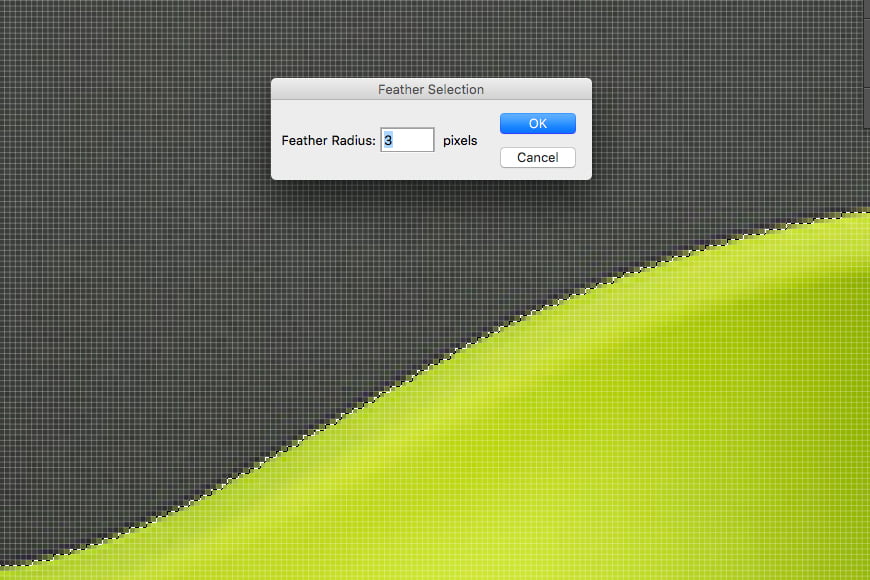
Image: garmentground.blogspot.com
Remember that time I went on a scenic hike with my friends? We were surrounded by breathtaking views, and the sky was a vibrant blue. However, when I looked at the photos later, the sky was actually a washed-out grey, lacking the vibrancy I remembered. I was frustrated until I discovered the magic of Photoshop’s background color editing features. Within minutes, I transformed the dull sky into a stunning azure canvas, bringing back the beauty of that unforgettable moment. Let’s embark on a journey to unlock the secrets of Photoshop background color manipulation and discover how you can achieve similar results.
Understanding Background Layers in Photoshop
Before diving into the how-to, it’s crucial to grasp the concept of background layers in Photoshop. When you open an image in Photoshop, it automatically creates a background layer. This layer is typically locked, preventing direct edits. However, you can easily unlock it to make adjustments. Think of this locked background layer as a protective shield for your original image, allowing you to experiment with background color changes without permanently affecting the original content.
Understanding background layers is essential because it lays the foundation for the techniques we’ll explore. It’s like learning the alphabet before you can read a book. By recognizing the role of background layers, you’ll be well-equipped to navigate the process of changing background colors efficiently and effectively.
Methods for Changing Background Color
1. Using the “Fill” Tool
The “Fill” tool is a simple and straightforward way to change the background color. To access it, click on the “Paint Bucket Tool” icon in the Photoshop toolbar. Ensure that the “Foreground Color” is set to the desired background color. Click on the area you want to fill with the new color, and watch as the background seamlessly transforms.
Image: games.udlvirtual.edu.pe
2. Utilizing the “Color Overlay” Layer Style
This method offers more control over the background color change. Create a new layer above the background layer in your Photoshop document. Select the background layer and navigate to the “Layer Style” option at the bottom of the Layers panel. Choose “Color Overlay” from the list of styles and select the desired background color. This technique adds a subtle color overlay to your background layer, allowing you to experiment with different hues without completely replacing the original background color.
3. Applying the “Solid Color” Fill Layer
The “Solid Color” fill layer is ideal for creating a completely new background with a single, solid color. To add a solid color fill layer, navigate to “Layer” > “New Fill Layer” > “Solid Color.” Select your desired color and click “OK.” This method seamlessly overlays a solid color layer on top of your existing background, offering a clean and consistent background for your image or design.
4. Using the “Replace Color” Command
The “Replace Color” command is a powerful tool for selectively changing the color of specific areas within your background. It’s particularly useful for replacing specific colors in complex backgrounds while preserving the detail and texture of the image. Go to “Image” > “Adjustments” > “Replace Color.” Using the “Color Selection Tool,” select the color you want to replace. Adjust the “Fuzziness” slider to select the specific tonal range you want to change. Finally, use the “Color Picker” to choose your new desired background color.
5. The Magic of “Background Eraser Tool”
The “Background Eraser Tool” comes in handy when you need to remove a specific background area and replace it with a solid color. This tool intelligently erases the background elements while preserving the edges of your main subject. Select the “Background Eraser Tool” in your Photoshop toolbar, choose your desired background color, and carefully erase the unwanted background areas. The Photoshop “Background Eraser Tool” will automatically fill in the erased areas with your selected background color.
Tips for Achieving a Polished Look
Changing background color is only the first step; mastering the art of seamless integration is crucial. Here are some tips to ensure your new background blends effortlessly with the rest of your image:
- Use the “Layer Mask” tool to control the opaqueness of your new background color layer. This allows for a gradual transition, making the new background appear more natural.
- Consider adjusting the “Brightness” and “Contrast” of the image to enhance the harmony between the new background and your subject.
- Play with the “Blending Modes” to create unique and visually appealing effects. Experiment with blending modes like “Overlay,” “Soft Light,” and “Multiply” to achieve different levels of color integration.
- Add subtle “Gradients” to create realistic depth and dimension. Gradually blend your new background color with the existing background elements for a more nuanced effect.
Expert Advice for Mastering Background Color Changes
Here’s some expert advice from seasoned Photoshop professionals:
1. Start with a plan: Before diving into color changes, visualize the desired background color and how it will interact with the subject of your image. This initial step will streamline your workflow and prevent unnecessary edits.
2. Utilize layers: Work with separate layers for each background color change to allow for greater flexibility and control. You can easily adjust or undo specific adjustments without affecting other elements of your image.
3. Experiment with color palettes: Don’t be afraid to explore different color combinations to find the perfect match for your image. Use color wheels, color theory knowledge, and online resources like Adobe Color to experiment with various color schemes.
4. Master the “Layer Mask” tool: The “Layer Mask” tool is your secret weapon for achieving smooth transitions and seamless blending of background colors. Spend some time mastering this tool to unlock its full creative potential.
FAQ: Background Color Changes in Photoshop
Q: Can I revert back to the original background color?
A: Absolutely! Photoshop allows you to easily undo any changes you’ve made. You can press “Ctrl + Z” (Windows) or “Command + Z” (Mac) to revert the last action. Alternatively, you can use the “History Panel” to navigate back to previous versions of your image.
Q: How can I adjust the hue, saturation, and lightness of my background color?
A: Photoshop provides several tools to adjust your background color values. You can find them in the “Image” > “Adjustments” menu. Use tools like “Hue/Saturation,” “Brightness/Contrast,” and “Color Balance” to fine-tune your background color to perfection.
Q: Are there any shortcuts for choosing background color?
A: Yes! You can easily access the “Foreground Color” and “Background Color” pickers by clicking on the respective color swatches in the toolbar. Alternatively, you can press “D” to reset the foreground color to black and the background color to white. Press “X” to swap the colors if you need to change them quickly.
How To Change Background Color On Photoshop
Conclusion
Changing background color in Photoshop is a skill that opens a world of creative possibilities. By mastering the techniques discussed in this guide, you can effortlessly transform your images, elevate your designs, and bring your creative vision to life. Remember, the key lies in understanding the underlying principles of background layers and experimenting with various tools and techniques to find the perfect solution for your specific needs.
Are you eager to explore the world of background color changes and enhance your Photoshop skills? Share your thoughts and any questions you might have in the comments section below. Let’s continue the conversation and unlock even more creative potential together!



/GettyImages-173599369-58ad68f83df78c345b829dfc.jpg?w=740&resize=740,414&ssl=1)


